
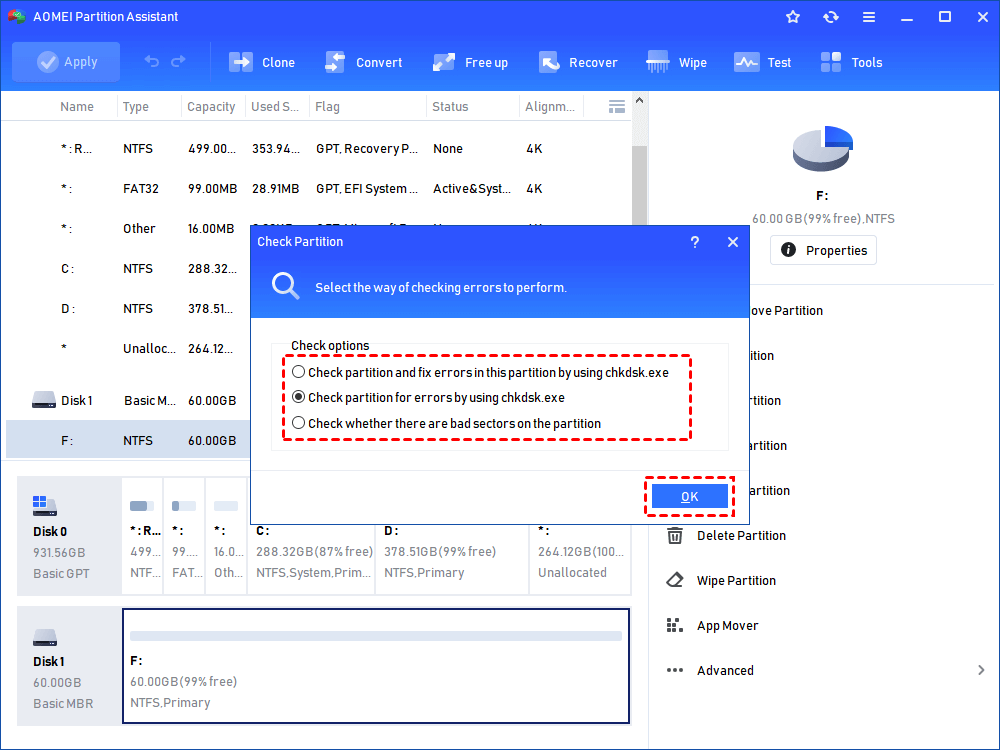
Type Select Volume # (replace # with your volume #) then press Enter. Also important to note this: if your USB drive has issues, the Status will NOT be Healthy. Then type list volume command to list all available volumes (partitions) on your computer.įrom the image above, my USB flash drive is Volume 3. Open Diskpart using the steps described earlier.The next option that should fix the Error “Windows was Unable to Complete the Format”, is to format your drive with Diskpart. Method 2: To Fix Error “Windows was Unable to Complete the Format”, Format With Diskpart. Also, you should be able to format your USB stick successfully. If you format your drive now, “Windows was Unable to Complete the Format” error should not show up. Now, if you run the attributes disk command, the disk is no longer write-protected.


Next step, is to clear the Read-only attribute using the command attributes disk clear readonly.Clearing the Read-only attribute could fix this error. As I mentioned at the beginning of this guide, this may result in “Windows was Unable to Complete the Format” error. To do this use the attributes disk command.įrom the information displayed, my USB disk is Read-only. The next step is to check whether your disk is Read-Only.Since my drive is Disk 1, my command is select disk 1. Next, select your USB drive with the select disk command.
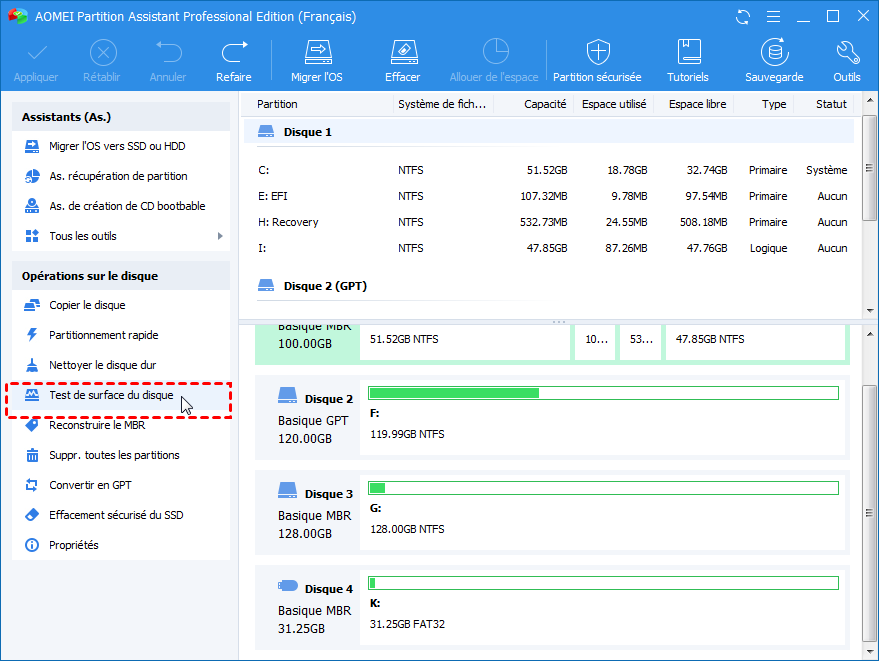
Once you identify your USB stick Disk #, proceed to the next step. Use the size of your USB stick to determine the Disk #. This will list all disks in your computer.


 0 kommentar(er)
0 kommentar(er)
